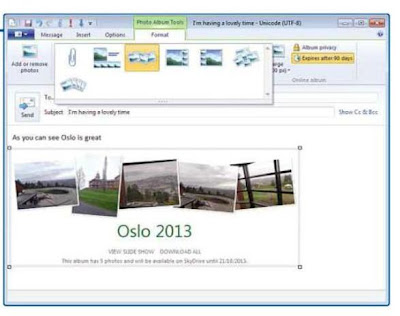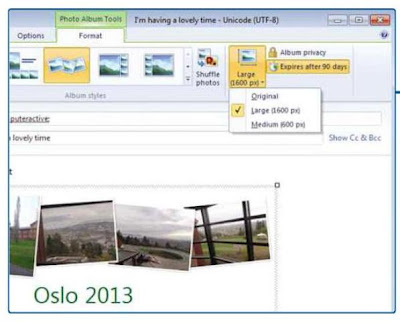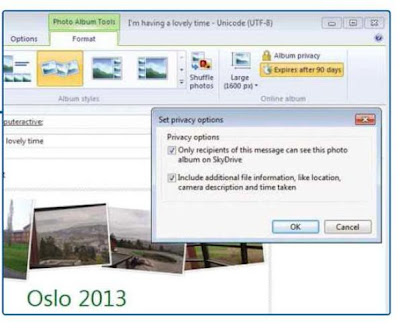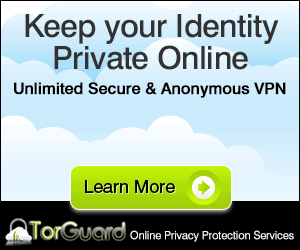Two of the best tools in Windows Essentials make it easy to share photos in what ever way suits you. Windows Live Mail can send special photo emails that will never get refused because of attachment size limits, while Photo Gallery gives easy access to sharing sites such as Flickr(www.flickr.com), which now gives you an amazing 1TB of free online storage and lets you keep your photos private. Download Windows Essentials from www.snipca.com/9566, sign up for a free Microsoft account, then sign into Windows Mail.
STEP 1 Photo Gallery will find your photos automatically, including any shared with you by other users on the computer. You can make the photos easier to browse by using Photo Gallery to show your photos by date, not folder. Start Photo Gallery, click the top-left blue menu button and click Options. Select both options in the Navigation Pane section of the General tab. Click OK and two extra menus will appear in the left column. Use the arrows that appear as you move over years to expand the menus to show months and then days.
STEP 2 Select the Photos you want to send by clicking the small box that appears when the mouse moves over a photo. To select a range of photos, click the first you want to send, hold down shift and click the last photo. To add extra photos to an existing selection, hold down Ctrl when you click on photos. Once you have selected all the photos you want to send, click the ‘Photo email’ button on the right of the Home Ribbon tab.
STEP 3 Your Photos will appear in a new message. Enter the email addresses to which you would like to send the message and give it a subject.You can type a message above the photo album. Click the ‘Enter album name here’ text and give the album a name. This will help you find it online later (see Step 7). Click the‘Add more photos’box at the end of the album list if you realise that you have missed any. A dialogue box will appear letting you select more photos. Click Open to add them to the email.
STEP 4 Change the appearance of the photo album by clicking the Format tab in the Photo Album Tools section of the Ribbon in the email. Click the bottom down arrow in the ‘Album styles’ section of this Ribbon tab to see the available layouts. Click one to select it. The paper clip icon will convert the message into an ordinary message with attachments, which is something to avoid if you don’t want the message rejected for being too big.
STEP 5 Setting the correct size of your photos is very important, especially if you expect the recipient to print them. Click the ‘Large (1600px)’ button right of ‘Album styles’ and choose Original. The 1600px size will only give acceptable quality for 6x4-inch print outs and will look progressively worse as the size is increased.Conversely, if the recipient will open the email on their mobile phone, you should choose Medium (600px) to avoid using up their data allowance.
STEP 6 The message to the right of the large button shows you that the photo album will be available online for 90 days. Click the button to remove the orange background and the album will never expire. Click ‘Album privacy’ and deselect the top option if you want recipients to be able to forward the album onto their friends. Select the bottom option if you want to include extra information about the photos, including location. Click OK then Send.
STEP 7 If you think someone might have got hold of the link without your permission or you just want to stop sharing the album, sign in at www.skydrive.com with your Microsoft account and click the photo album. Click Sharing in the top bar. Click ‘People with a view link’ and then click ‘Remove permissions’. Check the change by ensuring that the ‘People with a view link’ entry has disappeared from the Permissions section. The link will stop working, although the recipient of the email will still have permission if they have a Microsoft account.Remove them by clicking their email address on the left and then ‘Remove permissions’.
STEP 8 You can Share Your photos more publically using Facebook. In Photo Gallery, select the photos you want to include as in Step 2 and click the Facebook icon in the Share box in the Home Ribbon tab. You will need to give your Microsoft account permission to access your Facebook account.Select the tasks that you are happy for it to perform and confirm the permissions. Give the new album a name and description. Choose how visible you want your album to be using the Everyone drop down menu. Click Publish and your photos will be published on your Facebook Timeline.
STEP 9 Photo gallery can back up your photos online to the free 1TB of space provided by Flickr. The process is much easier if you sign into Flickr in your web browser before you start. In Photo Gallery, select the photos you want to upload and click the Flickr icon in the Share section. You may need to click the down arrow to show all the sharing options. A message will appear asking for authorisation. Click the Authorise button. Your web browser will start and ask you to authorise the access to your account. Check the details and click ‘OK, I will authorise it’. A code number will appear. Type this into the Photo Gallery window with the hyphens and click Next.
STEP 10 The publish to FLICKR options will appear. Check the account is correct and select ‘Create new set’ in the Photo sets’ drop down menu. Give the set a name and description and click Create. Leave ‘Photo size’ as Original and choose who should be able to see the photos in the Permissions menu. Click Publish when you arre happy with the settings and your files will be uploaded. How long this takes will depend on the number and size of the photos. Click Close when it has finished. Your photos are now on Flickr.