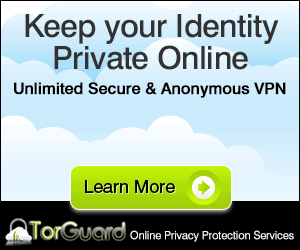1) Rename Files Quickly
If you're working through a series of files and renaming them newly imported digital camera images. for example: don't hit Enter after you have finished typing. Instead, tap Tab to instantly jump to the next filename, which will be automatically selected for editing. This works in all list and icon view modes. of file browsing windows, although not on the desktop.
2) Retheme Online
Don't like the built-in themes(i.e, wallpapers, colour schemes and system sounds)? There are lots more official available just a download away - visit windows.microsoft.com/en-us/windows/themes. Once you've downloaded the theme just click it once to install it. interestingly for those who travel, you will find the equivalent of the United Kingdom theme for other countries.
3) Use A Desktop Ominibar
Right-click the taskbar and then select Properties. In the dialog box that appears, click the Toolbars tab. Then out a tick alongside Address and click OK. You should now see an address field on your taskbar into which you can paste or type the usual web addresses, to have them open in the system default browser. You can also type phrases that will automatically be searched in Bing (there does not seem to be a way to switch to Google), and also enter hard disk paths to open a file browsing window at that location (i.e. something like C:\users\lceir).
4) Switch Printers Automatically
Here's a tip if you use the same laptop at home and at work. Ever got frustrated when you try to print something at home and Windows automatically defaults to your office Laserjet? To avoid this you can make Windows set different default printers depending on which network your PC is connected to. To set this useful feature up, get yourself to the Start menu, then click Devices and Printers. In the window that appears. select one of the printers and click the Manage Default Printers entry in the menu. This will open a dialog bot with two dropdown lists - the first lets you select a network. and the second lets you select a printer to default to whenever you're connected. Click Add when you've made your choices. Every network that you connect to can have its own choice ideal if you are a 'multi-homing' worker!
5) Get The Ultimate Control Panel
Talking of finding all the configuration options in one place. You might be used to enabling God mode in games but did you know Windows has one too? just create a new folder somewhere, then rename it as follows:
GodMode.{ED7BA47O-8E54-465E-825C-99712043E01C}
This will create a magical folder called GodMode. Similar to God mode in games, Window's GodMode allows you to cheat because it lists several hundred settings that you can tweak, plus useful help files. There's nothing here that you won’t find scattered elsewhere within Windows but that's the point - GodMode brings everything together in organised lists for the sake of efficiency. Plus, considering that many Windows features are ferreted away and rarely it ever see the light of day. GodMode is a pretty neat way of exploring what options are actually available. To get rid of the GodMode folder. just delete it.
6) Minimize With A Shake
This is one of those features that's bizarre, yet potentially life-Saving. To minimize all but the current window, click and hold its taskbar and shake the mouse from left to right. Give it a try! It works in reverse too, and will maximise the windows you have just minimised in this way.