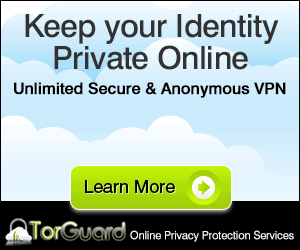Avoid factory reset blues by restoring backed up software in minutes
Whether you’re resetting your phone to factory settings in order to overcome a problem or you’re updating Android, losing your apps can prove a bit of a nightmare. Sure, you might use Google Play to get your apps back, but installation this way is slow, with software only available to be reinstalled one at a time. So what other solutions are there? ES File Explorer is popular, but perhaps the ultimate backup/restore app for Android is Titanium Backup, a tool that can easily and quickly back up and restore apps from a folder on your SD card or elsewhere.
With Titanium Backup you can do so much more than back up apps, with messages, calls, bookmarks and Wi-Fi access points among the options.
There is a caveat, however – in order to use Titanium Backup, your Android device must first be rooted. This is a small price to pay for such flexibility though.
1.Configure your phone
After installing this free app from Google Play, you should see notices to alter your system configuration. You can save time with this beforehand, however – open Settings>Applications and check the Unknown sources box, then Developer options and check USB Debugging.
2.Check storage in Titanium Backup
Upon first launch you will need to make a couple of checks. First, ensure that you are happy with the listed backup directory – you can change it in the Preferences menu. Also check that your Android storage is sufficient to run a backup.
3.Prepare to back up
Via the Backup/Restore screen, view the list of the apps that will be backed up. To back up an app, tap it and select Backup! from the sub-menu. Closer inspection will reveal the Restore option. Tap this to restore the app from its backed up state.
4.Back up apps in batches
Scrolling through the list and backing up applications one at a time might prove heavy going, of course, which is why Titanium Backup offers a batch option, available via the icon in the top-right corner. Use this to back up apps, system data, or both.
5.Setting backup options
Backing up your apps in bulk is easily done by tapping Run, confirming the selection and tapping the green tick to finish. Depending on the number of apps, this might take a while to finish. App backups are stored in the location you checked earlier.
6.Restoring apps
In the Batch screen, scroll down to the Restore section and use the appropriate option to restore your backup. Titanium offers more than just backups, and you will notice many options here, including delete tools and even moving downloaded apps to the SD card.
Whether you’re resetting your phone to factory settings in order to overcome a problem or you’re updating Android, losing your apps can prove a bit of a nightmare. Sure, you might use Google Play to get your apps back, but installation this way is slow, with software only available to be reinstalled one at a time. So what other solutions are there? ES File Explorer is popular, but perhaps the ultimate backup/restore app for Android is Titanium Backup, a tool that can easily and quickly back up and restore apps from a folder on your SD card or elsewhere.
With Titanium Backup you can do so much more than back up apps, with messages, calls, bookmarks and Wi-Fi access points among the options.
There is a caveat, however – in order to use Titanium Backup, your Android device must first be rooted. This is a small price to pay for such flexibility though.
1.Configure your phone
After installing this free app from Google Play, you should see notices to alter your system configuration. You can save time with this beforehand, however – open Settings>Applications and check the Unknown sources box, then Developer options and check USB Debugging.
2.Check storage in Titanium Backup
Upon first launch you will need to make a couple of checks. First, ensure that you are happy with the listed backup directory – you can change it in the Preferences menu. Also check that your Android storage is sufficient to run a backup.
3.Prepare to back up
Via the Backup/Restore screen, view the list of the apps that will be backed up. To back up an app, tap it and select Backup! from the sub-menu. Closer inspection will reveal the Restore option. Tap this to restore the app from its backed up state.
4.Back up apps in batches
Scrolling through the list and backing up applications one at a time might prove heavy going, of course, which is why Titanium Backup offers a batch option, available via the icon in the top-right corner. Use this to back up apps, system data, or both.
5.Setting backup options
Backing up your apps in bulk is easily done by tapping Run, confirming the selection and tapping the green tick to finish. Depending on the number of apps, this might take a while to finish. App backups are stored in the location you checked earlier.
6.Restoring apps
In the Batch screen, scroll down to the Restore section and use the appropriate option to restore your backup. Titanium offers more than just backups, and you will notice many options here, including delete tools and even moving downloaded apps to the SD card.
App Screenshot
.png)
.jpg)