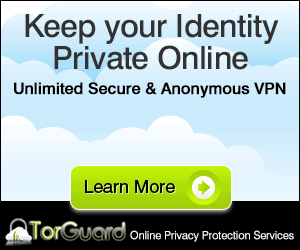Invite friends or colleagues to an event via email, and wait for their interactive reply
A meeting will typically include more than one individual with attendees travelling from different locations. Organisation is the key to a successful meeting and the Calendar app enables users to send out invites to guests via the app and an inbox. The first step is to create an event. This is a simple process that involves picking a date and time.
An event brings together a host of information including what the event is, where the event is to be held, date, time, length of meeting and reminders. Guests are included via an email address. The invite is sent automatically to the address as soon as the Done button is tapped.
The email, or invite, replicates the event information, but also has the option to accept, decline or even sit on the fence. To make sure that guests do not forget the event, an iCal file (Mac users only) is also included as an attachment.
New event
Head to the Apps screen and tap the Calendar icon to open. Now slide the calendar to the left or right to choose the week where the event is to occur. Now tap the date twice to open the New event window.
What and where
By default, the event will be applied to the Calendar of the default account holder. The first step is to give the event a memorable name in the What field. Next, tap Where and add the location of the new event.
Date
The time and date selected in the first step will be applied to the new event by default. To modify both, tap the From and To fields and select the desired option. Alternatively, tap the All day check box to remove the time option.
Add guests
The next step is to add the guests who are invited to the meeting. Tap Guests and type in an appropriate email address. If the email address exists in Contacts it will be auto-completed. Repeat the process to add more email addresses.
Add reminder
Give the event a short description, via Description and modify the Repetition if applicable. The event can be repeated daily, weekly, monthly and annually. Set a reminder, set how you receive it and tap Done to finish.
A meeting will typically include more than one individual with attendees travelling from different locations. Organisation is the key to a successful meeting and the Calendar app enables users to send out invites to guests via the app and an inbox. The first step is to create an event. This is a simple process that involves picking a date and time.
An event brings together a host of information including what the event is, where the event is to be held, date, time, length of meeting and reminders. Guests are included via an email address. The invite is sent automatically to the address as soon as the Done button is tapped.
The email, or invite, replicates the event information, but also has the option to accept, decline or even sit on the fence. To make sure that guests do not forget the event, an iCal file (Mac users only) is also included as an attachment.
New event
Head to the Apps screen and tap the Calendar icon to open. Now slide the calendar to the left or right to choose the week where the event is to occur. Now tap the date twice to open the New event window.
What and where
By default, the event will be applied to the Calendar of the default account holder. The first step is to give the event a memorable name in the What field. Next, tap Where and add the location of the new event.
Date
The time and date selected in the first step will be applied to the new event by default. To modify both, tap the From and To fields and select the desired option. Alternatively, tap the All day check box to remove the time option.
Add guests
The next step is to add the guests who are invited to the meeting. Tap Guests and type in an appropriate email address. If the email address exists in Contacts it will be auto-completed. Repeat the process to add more email addresses.
Add reminder
Give the event a short description, via Description and modify the Repetition if applicable. The event can be repeated daily, weekly, monthly and annually. Set a reminder, set how you receive it and tap Done to finish.