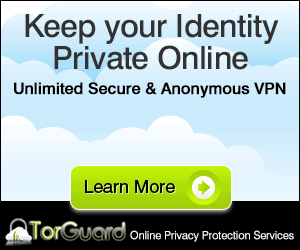With MacroDroid you can program Android to complete a whole range of everyday tasks
Those nighttime emails can prove particularly annoying, especially at 3am. A common way of avoiding the alerts is to disable connectivity as you go to bed, but if you’ve had a long day or a busy evening, you can very easily forget to do that.
So why not automate the process? Using a tool such as MacroDroid (Google Play, from free) you can program Android to behave in particular ways based on time, location and other criteria. Creating a trigger and an action is simple, and by adding constraints to the macro program you can, for example, make a call at a particular time of day or answer calls automatically.
MacroDroid can also be used to disable Wi-Fi connectivity and mobile data at a particular time and then reactivate it later on – such as when you go to bed and when you intend to wake up.
Creating a macro to do this is straightforward, and a good way of exploring the potential of this app. It might just give you a good night’s sleep, too! Follow the eight steps across these pages to get started.
1.Add a new macro
You’ll find MacroDroid available in the Play store, where it is listed as a free app. After installation, launch the app and select Add Macro to begin. Note that you can find details about triggers, actions and constraints by long-pressing the corresponding item.
2.Select your trigger
For this tutorial we’re creating a macro that will disable and enable Wi-Fi at particular times of the day. To start with, we need to select our trigger, in this case the Day/Time Trigger option. Select, and set the time with which to trigger the macro using the intuitive selection boxes.
3.Adding an action
A trigger requires an action, so browse through the list for Enable/Disable Wifi. The Enable Wifi option should be chosen here, putting you half way towards your smartphone connecting to your local wireless network each morning. To finish, you need to add a constraint.
4.Limit macro behaviour
Your macro isn’t quite ready yet – you need to add a constraint which will limit the action we’ve already set so that it only works under certain conditions. Set a Time of day duration from the point you wish to disable wireless, ending one minute before the trigger time set earlier.
5.Save and name
Confirm your constraint and tap the right arrow to give the macro an appropriate name and save it. Make sure the name you assign is descriptive, as you might end up with quite a few macros that you will need to quickly identify, so keep it memorable.
Those nighttime emails can prove particularly annoying, especially at 3am. A common way of avoiding the alerts is to disable connectivity as you go to bed, but if you’ve had a long day or a busy evening, you can very easily forget to do that.
So why not automate the process? Using a tool such as MacroDroid (Google Play, from free) you can program Android to behave in particular ways based on time, location and other criteria. Creating a trigger and an action is simple, and by adding constraints to the macro program you can, for example, make a call at a particular time of day or answer calls automatically.
MacroDroid can also be used to disable Wi-Fi connectivity and mobile data at a particular time and then reactivate it later on – such as when you go to bed and when you intend to wake up.
Creating a macro to do this is straightforward, and a good way of exploring the potential of this app. It might just give you a good night’s sleep, too! Follow the eight steps across these pages to get started.
1.Add a new macro
You’ll find MacroDroid available in the Play store, where it is listed as a free app. After installation, launch the app and select Add Macro to begin. Note that you can find details about triggers, actions and constraints by long-pressing the corresponding item.
For this tutorial we’re creating a macro that will disable and enable Wi-Fi at particular times of the day. To start with, we need to select our trigger, in this case the Day/Time Trigger option. Select, and set the time with which to trigger the macro using the intuitive selection boxes.
3.Adding an action
A trigger requires an action, so browse through the list for Enable/Disable Wifi. The Enable Wifi option should be chosen here, putting you half way towards your smartphone connecting to your local wireless network each morning. To finish, you need to add a constraint.
4.Limit macro behaviour
Your macro isn’t quite ready yet – you need to add a constraint which will limit the action we’ve already set so that it only works under certain conditions. Set a Time of day duration from the point you wish to disable wireless, ending one minute before the trigger time set earlier.
5.Save and name
Confirm your constraint and tap the right arrow to give the macro an appropriate name and save it. Make sure the name you assign is descriptive, as you might end up with quite a few macros that you will need to quickly identify, so keep it memorable.