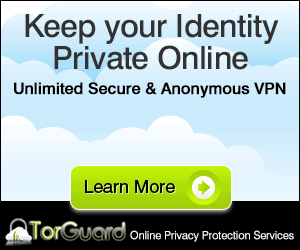Want to play the same game on two different devices? DataSync is the answer If you own more than one Android device there’s a good chance that you have installed some of the same apps on them. While this is fine for most things, it can be a major source of frustration when it comes to games. You reach a certain level on your phone, but when you pick up to play on your tablet you have to start right back at the beginning.
What you need is to be able to share your progress between your devices. By syncing progress from one Android to another or even by saving your progress to the cloud, you can introduce cross-device continuity into your gaming world. This might prove useful for a game with levels that require a particular amount of control, or if you simply want to get a better appreciation of the graphics.
All of this (and quite a bit more) can be achieved using DataSync, a free application from Google Play that requires two or more rooted Android devices for successful use.
1.Install & grant Superuser permission
Available free from Google Play, DataSync will need Superuser (root) permissions assigning upon first run. Once this is done, you will be presented with the Queues view. For now, ignore this and instead swipe left to view the applications you can sync.
2.Prepare your account
DataSync can sync your mobile game or app data to Dropbox or Box cloud storage accounts. You’ll find the option to use this paid feature in the Settings menu, and naturally you will need to input your username and password for your preferred cloud service.
3.Syncing to another Android device
If you are planning to sync your app, game or data with another device, use the networking section of the Settings menu, where you will see options to add a device and specify a server port (although the default 4444 option should be okay).
4.Time to sync
With your method of syncing established, it is time to choose the app or apps that you want to sync between your devices. All you need to do is return to the main screen of the app and in the Applications tab scroll through the list, tapping the apps you want to sync.
5.Save your queue and sync
As apps are added to your queue, you’ll notice the total increase at the foot of the screen. When you’re done, click the save icon and name the queue, then tap the sync button to sync with another device, cloud storage or a local backup.
6.Using your synced app
Whether you plan to sync via Bluetooth, the cloud or your local network, other Android devices must also have DataSync installed. A sync can be completed by tapping the sync button on the other device – soon you’ll be seamlessly picking up where you left off.
What you need is to be able to share your progress between your devices. By syncing progress from one Android to another or even by saving your progress to the cloud, you can introduce cross-device continuity into your gaming world. This might prove useful for a game with levels that require a particular amount of control, or if you simply want to get a better appreciation of the graphics.
All of this (and quite a bit more) can be achieved using DataSync, a free application from Google Play that requires two or more rooted Android devices for successful use.
1.Install & grant Superuser permission
Available free from Google Play, DataSync will need Superuser (root) permissions assigning upon first run. Once this is done, you will be presented with the Queues view. For now, ignore this and instead swipe left to view the applications you can sync.
2.Prepare your account
DataSync can sync your mobile game or app data to Dropbox or Box cloud storage accounts. You’ll find the option to use this paid feature in the Settings menu, and naturally you will need to input your username and password for your preferred cloud service.
3.Syncing to another Android device
If you are planning to sync your app, game or data with another device, use the networking section of the Settings menu, where you will see options to add a device and specify a server port (although the default 4444 option should be okay).
4.Time to sync
With your method of syncing established, it is time to choose the app or apps that you want to sync between your devices. All you need to do is return to the main screen of the app and in the Applications tab scroll through the list, tapping the apps you want to sync.
5.Save your queue and sync
As apps are added to your queue, you’ll notice the total increase at the foot of the screen. When you’re done, click the save icon and name the queue, then tap the sync button to sync with another device, cloud storage or a local backup.
6.Using your synced app
Whether you plan to sync via Bluetooth, the cloud or your local network, other Android devices must also have DataSync installed. A sync can be completed by tapping the sync button on the other device – soon you’ll be seamlessly picking up where you left off.
App Screenshot