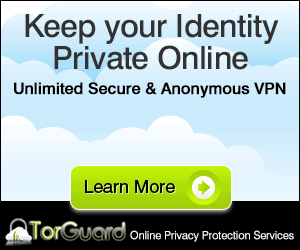Excel is the office worker’s best friend for life, and arch nemesis at the same time. You just can’t imagine yourself doing all those accounts, auditing, financials, without the use of this heaven-sent software. The major problem of Excel is its way too robust feature sets and buried functions, and you have to keep on digging in search for the function that you would like to use for your workbook.
The other problem is keeping Excel running, as your sheets or workbooks expands, Excel crawls to a pace that you can’t even imagine. It is not the problem of your machine; certainly you don’t need 16GB worth of RAM with Quad Processor as CPU not unless you are auditing the world’s daily expenses. It is in the set-up of your Excel. For starters, here are some few tips.
• Automatic calculations— If the crawl is intolerable, turn off the automatic calculations. This will ease up your workbook that has complex calculations, with huge databases that requires excel to keep on refreshing performing all the calculations live. You can change the setting into manual through the Options dialog. If you want to update the sheets, and perform the calculations, you can always press F9 like what you do in refreshing web pages in browsers.
• Formats— Formatting is, more often than not, the reason your workbooks in snail pace. Save the workbook as new file so that it will purge the formats and it won’t bloat. Like how it used to be with The Elder Scrolls IV: Oblivion, if you played it back in 2006. Aside from that, you can always clear formats on selected cells. Make use of that ribbon interface, it was put up there for a reason.
• Use Search Commands— Yes, the ribbon interface promised to put functions of every MS Office suit at the face of the users for easier, for the lack of a better word, use of the functions. However, some of the vital functions are buried inside the menu. You can always install the add-on, Search Commands, so ribbon won’t be a problem since you just have to search commands and functions at will.
• Delete Name Ranges, Excess Formatting, Unnecessary Areas— Simply put, just follow the instructions carefully. That is basically, it.
• Array Formulas— It is pretty tempting to use the Array formulas to automate everything, but sometimes, this is the problem: automation for the reason that it keeps Excel from performing calculations synchronically. Use Array formulas if it is really needed.
Rule of thumb: if the array formulas are IF statements, get rid of it.
• Paste Values— If the data you are going to include in invoices, audits, sheets, etc. etc. are no longer going to be updated, just paste the values. Get rid of the formulas so that it won’t slow down things.
• =if(iserror) <iferror: Change =if(iserror) <iferror to speed up that processing.
• Images— Yes, sometimes, the images we put on the rows and columns are actually the ones slowing down everything because of its huge unnecessary footprint.
Last, but not least – utilize a course in Excel to become a more avid user of the program. A faster program and a faster user will create results in no time!
Author Bio: Sarah Del Rosario is a Professional writer. She currently partners with officekonsulenterne. To find out more about course in Excel, visit their website.
The other problem is keeping Excel running, as your sheets or workbooks expands, Excel crawls to a pace that you can’t even imagine. It is not the problem of your machine; certainly you don’t need 16GB worth of RAM with Quad Processor as CPU not unless you are auditing the world’s daily expenses. It is in the set-up of your Excel. For starters, here are some few tips.
• Automatic calculations— If the crawl is intolerable, turn off the automatic calculations. This will ease up your workbook that has complex calculations, with huge databases that requires excel to keep on refreshing performing all the calculations live. You can change the setting into manual through the Options dialog. If you want to update the sheets, and perform the calculations, you can always press F9 like what you do in refreshing web pages in browsers.
• Formats— Formatting is, more often than not, the reason your workbooks in snail pace. Save the workbook as new file so that it will purge the formats and it won’t bloat. Like how it used to be with The Elder Scrolls IV: Oblivion, if you played it back in 2006. Aside from that, you can always clear formats on selected cells. Make use of that ribbon interface, it was put up there for a reason.
• Use Search Commands— Yes, the ribbon interface promised to put functions of every MS Office suit at the face of the users for easier, for the lack of a better word, use of the functions. However, some of the vital functions are buried inside the menu. You can always install the add-on, Search Commands, so ribbon won’t be a problem since you just have to search commands and functions at will.
• Delete Name Ranges, Excess Formatting, Unnecessary Areas— Simply put, just follow the instructions carefully. That is basically, it.
• Array Formulas— It is pretty tempting to use the Array formulas to automate everything, but sometimes, this is the problem: automation for the reason that it keeps Excel from performing calculations synchronically. Use Array formulas if it is really needed.
Rule of thumb: if the array formulas are IF statements, get rid of it.
• Paste Values— If the data you are going to include in invoices, audits, sheets, etc. etc. are no longer going to be updated, just paste the values. Get rid of the formulas so that it won’t slow down things.
• =if(iserror) <iferror: Change =if(iserror) <iferror to speed up that processing.
• Images— Yes, sometimes, the images we put on the rows and columns are actually the ones slowing down everything because of its huge unnecessary footprint.
Last, but not least – utilize a course in Excel to become a more avid user of the program. A faster program and a faster user will create results in no time!
Author Bio: Sarah Del Rosario is a Professional writer. She currently partners with officekonsulenterne. To find out more about course in Excel, visit their website.