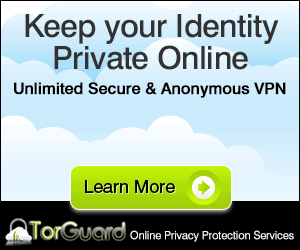Alfred is a wonderful addition to a standard Spotlight search which makes your work on Mac simpler and more effective. Whether you’re an experienced Alfred user or just get acquainted with this application, here’re 5 tips for working with it.
1. Start using open and find commands
By default Alfred decides independently what to do with the founded file or application when you click on it. But if you type the open or find command before your request, then Alfred, correspondingly, will launch or will show you the file in Finder.
By the way, you may not even type open command. Instead of it, just put a space or ‘ sign before your request.
2. In command searches for information in files
If you don’t remember in which document you have written down the recipe of a new dish, then the command In is something that will surely help you.
3. Learn the commands that help you manage your Mac
At your disposal there’s a whole list of standard functions: Lock, logout, sleep, screensaver, restart, shutdown, trash, emptytrash, etc. You may find other commands by the path Alfred → Features → System Commands. Also there you may change the shortcuts for the commands.
Don’t forget that on typing them autofill is running, so you don’t have to type full commands.
4. Type in only key letters from the names of the apps
If you have a lot of programs with similar names installed on your Mac, then you only need to type in the key letters. For example, if you want to find Photo Booth app, you may type photo b, but also you may simply type pb.
5. Hide Alfred from the upper menu
As you can launch Alfred any time by a shortcut Option+Space, it’s not necessary to keep it in the upper menu. You can hide it via the settings. Also in the settings you may hide the Hat icon from the search window.
P.S. If you work with Alfred, then you may hide the Spotlight icon from the upper menu. In order to do that, launch terminal and insert the following command:
$ sudo chmod 600 /System/Library/CoreServices/Search.bundle/Contents/MacOS/Search
To bring the icon back insert the following:
$ sudo chmod 755 /System/Library/CoreServices/Search.bundle/Contents/MacOS/Search]
And don’t forget to reload menu each time with this command:
$ killall SystemUIServer